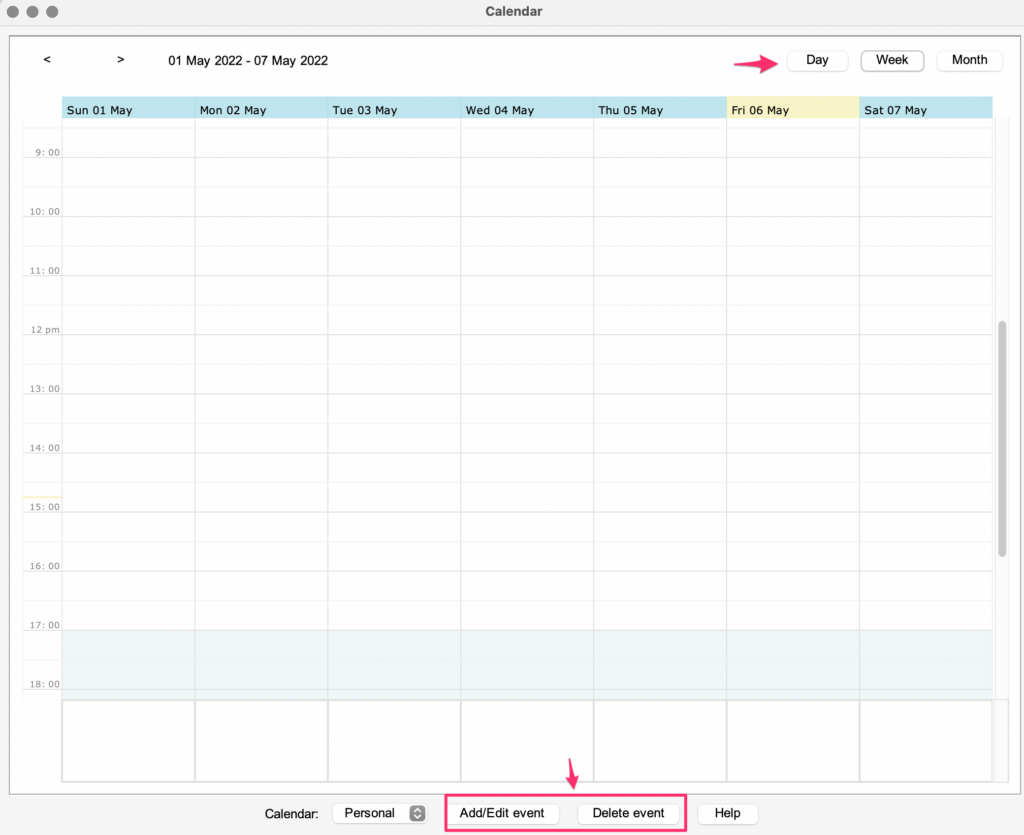- From AutoGate main menu, expand Cloud Apps (powered by Google) and click Calendar
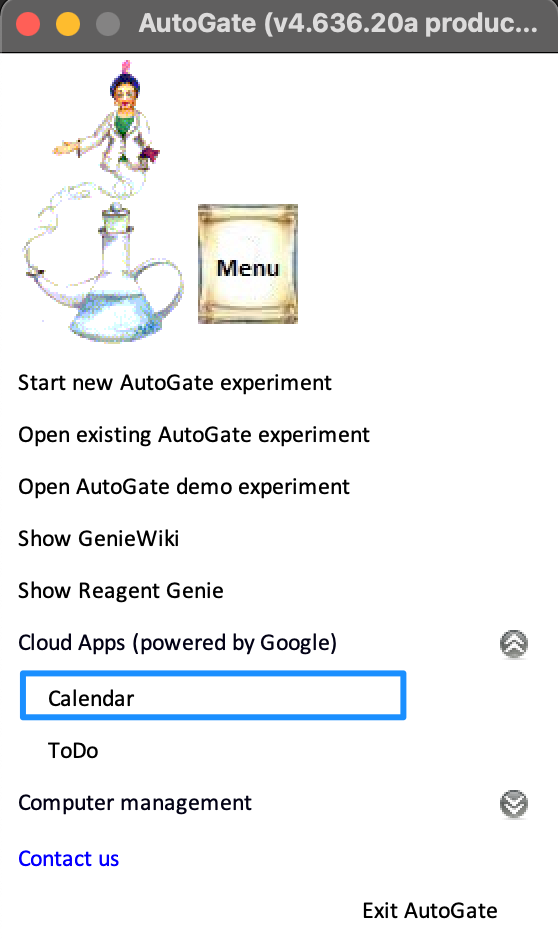
2. Alerts that you need to login to the gmail account that you wish to integrate your events with. Click Ok to the alert
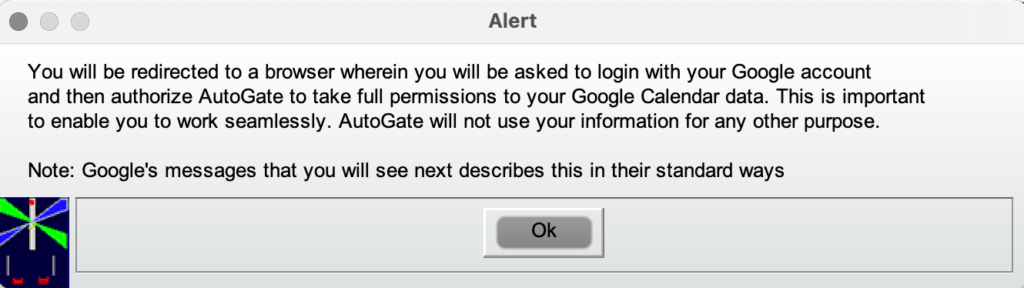
3. A web browser page opens where you are required to choose the gmail account
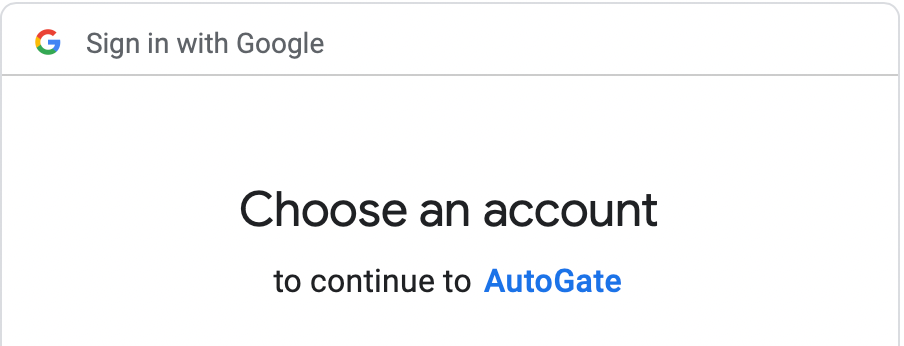
4. A standard Google alert about providing access to third party application is shown. Click Show Advanced and click Go to AutoGate
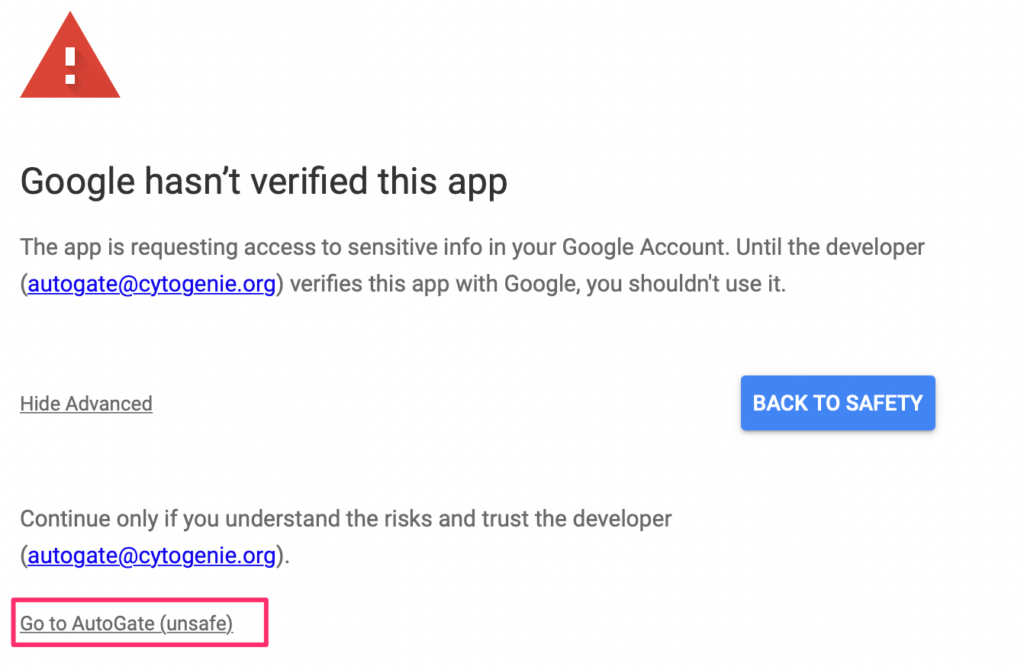
5. Next, a prompt about permission level is shown. It is to be noted that this Calendar integration app will only retrieve your calendar events from the account that you specified and display it in the app. Additionally, it will keep in sync any chanves made either via the app or google calendar.
Click Allow to proceed
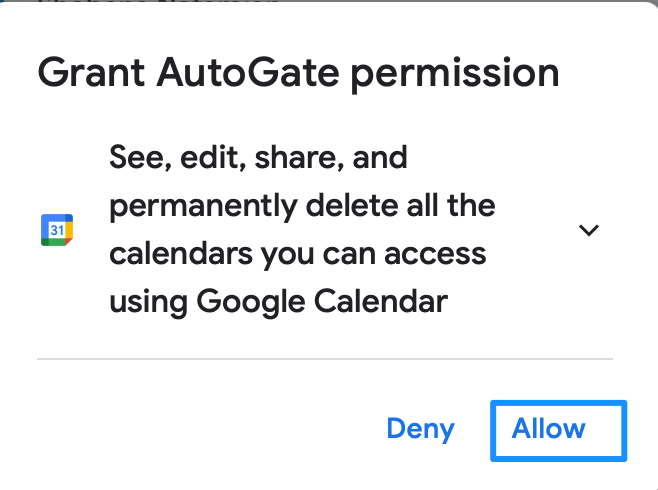
6. Again, click Allow to the confirmation message about permission level
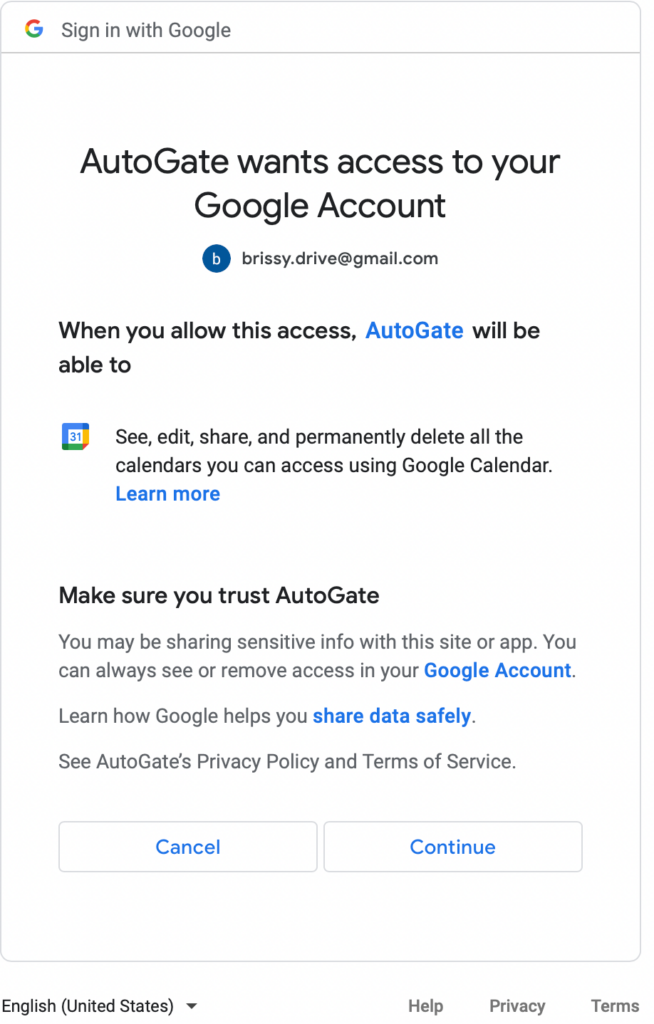
7. On confirmation, Google will send a verification code to AutoGate. You can now close the browser window

8. As in Step 1, click on the ToDo menu under Cloud Apps
9. Google Calendar is launched
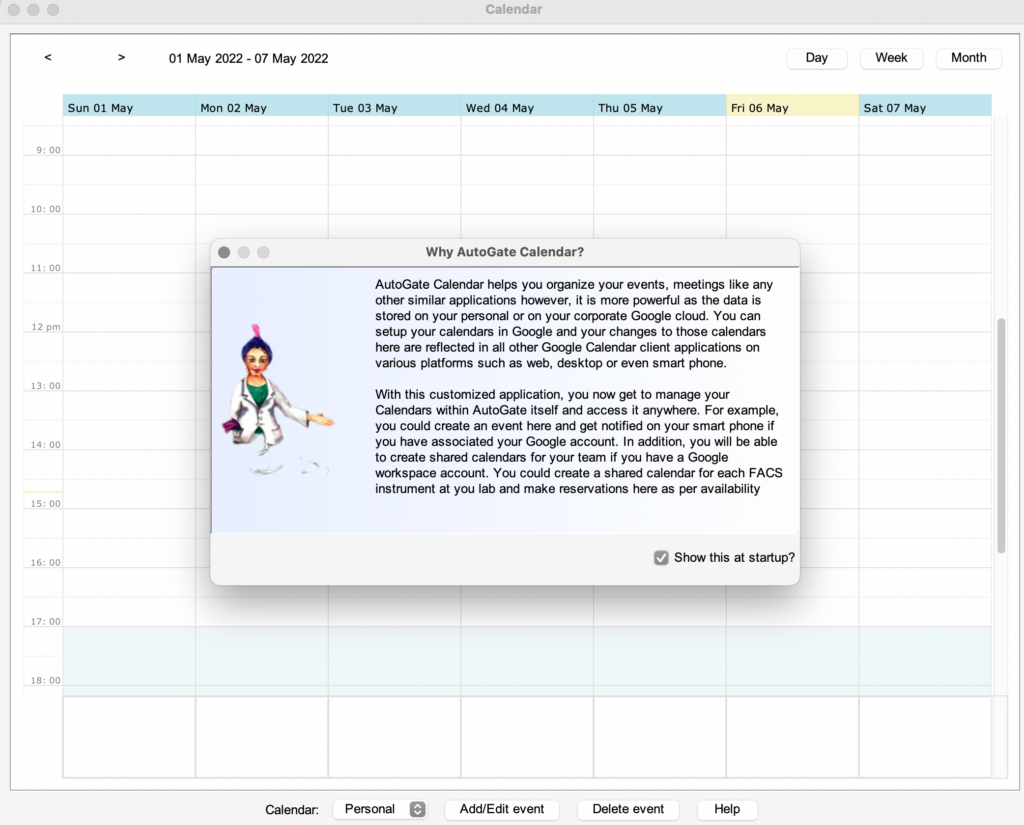
10. Click Add/Edit event button to proceed. All operations in this app are similar to how you manage an event via Google calendar.