With this feature, users are not constrained to the same computer where they started their analysis of samples using AutoGate.
AutoResume enables users to continue/resume their analysis from any computer, by allowing download of saved analysis from cloud storage solution. As of June 2022, AutoGate supports storage of data in users Google Drive account. This may further be extended to other cloud solution services (dropbox, box etc).
Below are the steps to configure google drive setup and then use it for storing and retrieving the analysis data.
- From AutoGate’s main menu, click Your Google Drive setup
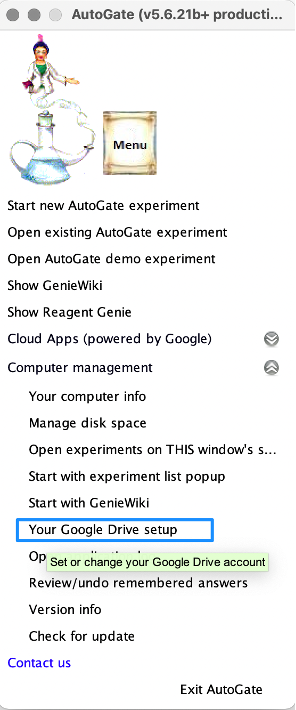
2. By default, the Setup drive window will not have any account configured. Click on “Setup account” button
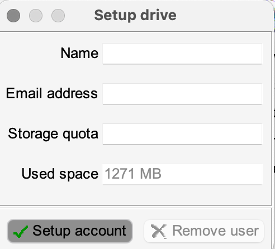
3. AutoGate will display an alert about the permission required to access the cloud-based account and, clarify that the scope of access is limited only to folders/files created by AutoGate
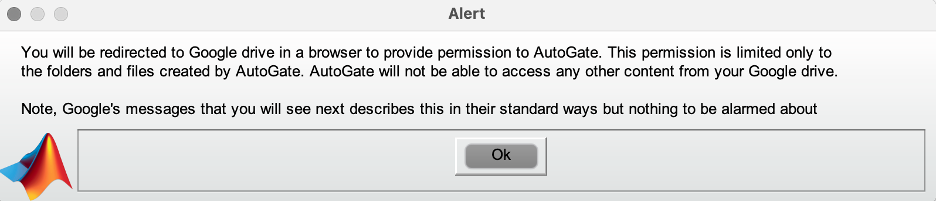
4. In your computer browser, you are required to identify/select the google account that needs to be used for data storage and retrieval. AutoGate will then direct the user to the login process which includes Google’s presentation of agreement prompt, which user can choose to either agree (Continue) or decline (Cancel)
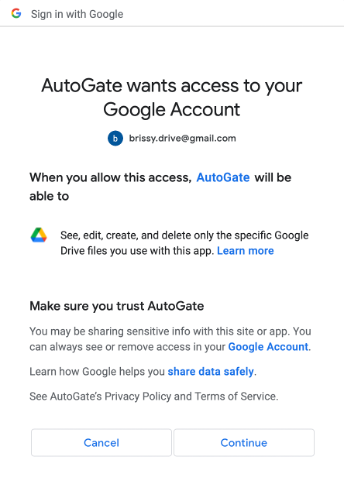
5. Once agreed, AutoGate will confirm that it has received the confirmation code. On rechecking the google drive setup as in step#1 , AutoGate will now confirm that the google drive account has been configured along with the available storage limit.
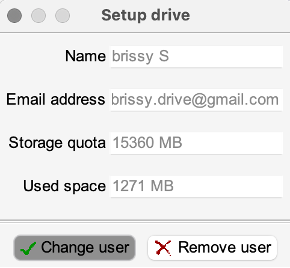
6. You could now save AutoGate analysis data to the configured google drive account by choosing the ‘Export analysis to Google Drive’ menu.
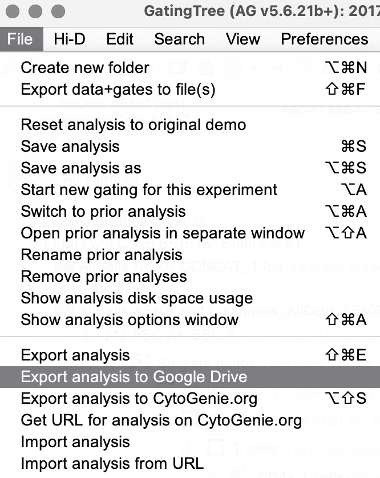
7. Once the data and metadata are successfully uploaded, AutoGate will provide the url link to the cloud storage
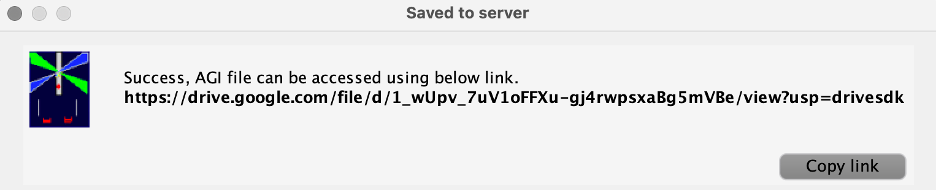
8. User can also choose to make the data public.

9. You can now retrieve the data saved in google drive from any computer and continue with analysis

